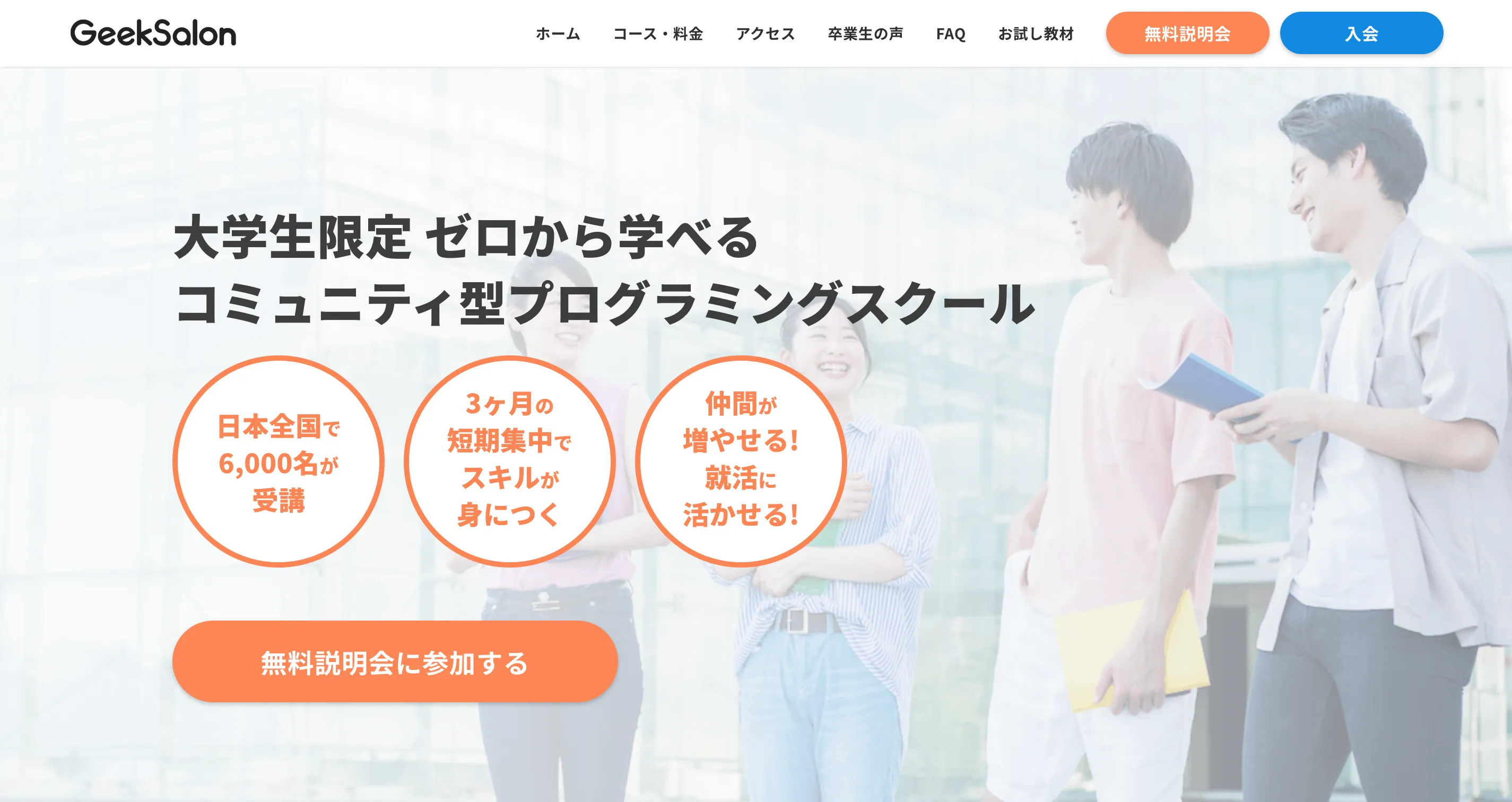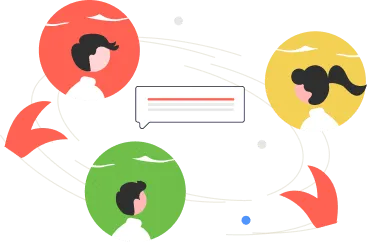【Pythonの始め方】環境構築手順をインストールから丁寧に解説【Mac・Windows・その他】

GeekSalonライターのたかぱんです!
この記事をお読みの方は
「Python始めてみたいけど、どういうことをしたらいいのかわからない」「Pythonの環境構築のやり方がよくわからない」「環境構築で詰まってしまった」「環境構築はややこしいからやりたくないけどPythonはいじってみたい」といったような悩みをお持ちではありませんか?
この記事では、Pythonの環境構築のやり方、環境構築しなくてもPythonが実行できるツール、環境構築がうまく行かない時にチェックすべきポイントについて解説していきます。
目次
Google Colaboratoryによる実行環境構築
Google Colaboratoryとは
本来Pythonを実行するために環境構築が必要ですが、Googleが提供しているGoogle Colaboratory(通称コラボ)を使うことで、環境構築なしでPythonを実行することができます。
サーバー上に環境が整えられているので、Googleアカウントからアクセスするだけで無料で使用・保存することができます。
環境構築不要なので、以下の人におすすめです。
- Pythonをとりあえず始めてみたい
- 環境構築が面倒
- 機械学習等でGPUを使いたい
コラボのメリット・デメリット
これからGoogle Colaboratoryを利用する上でのメリットとデメリットについて紹介します。
メリット
- 環境構築なしでプログラミングすることができる
- 実行結果がすぐ帰ってくる
- メモを一緒に残せて便利
- チーム内で共有が簡単
デメリット
- 定期的にコードを実行しないと、セッション切れを起こし、もう一度最初から実行し直さなければならない
- 使えないライブラリがある(Flask・AutopyGUI等)
実行も早くパスの設定などややこしいことが少ないので、正直Pythonを使うだけならば環境構築するよりもコラボ(Google Colaboratory)を使うことがおすすめですね。
どのようにして使用するするか(画像付き)
これから使い方について説明していきます。
①グーグルのアカウントを作成
コラボ(google Colaboratory)はGoogleのサービスなので、Googleアカウントを持っていない人はアカウントを作成しましょう。
作成する場合はこちらを参考にしてください。
②Google Colaboratoryの設定
ではまず、Google Chromeを開いてください。
それができたら以下の画像の通りにすすめてみましょう。
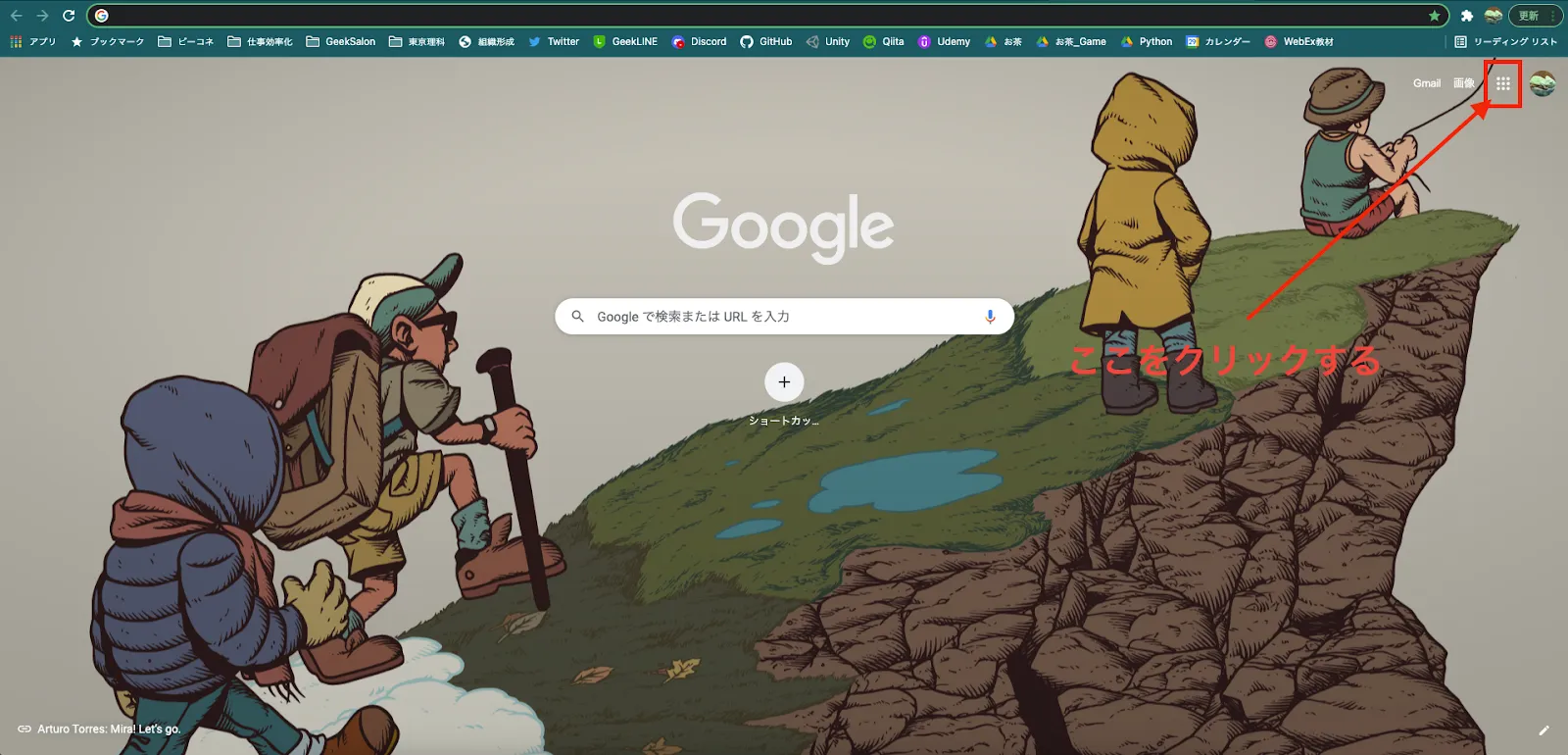
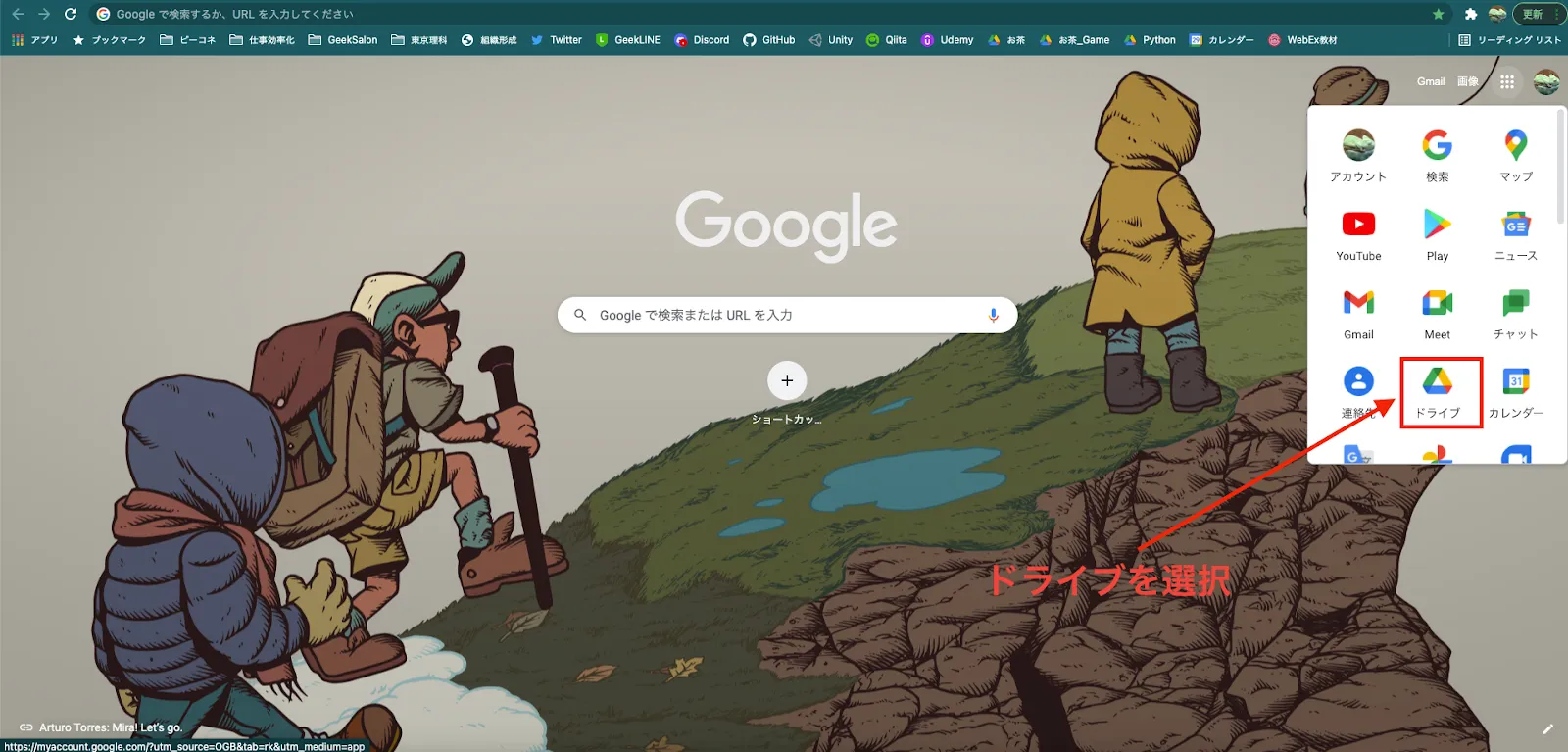
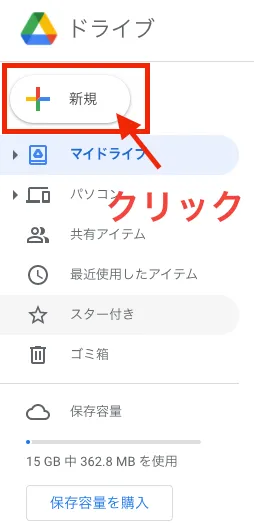
ここで、コラボのファイルを追加するるのですが、デフォルトでコラボが入っていないので追加します。「その他」をクリックしましょう!
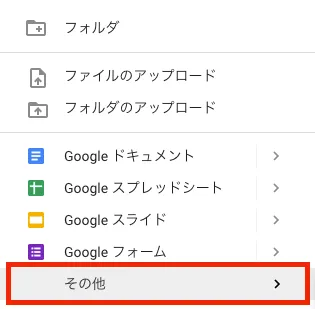
自分はもう既に入っているんですが、始めて使う方は「アプリを追加」をクリックしてください。
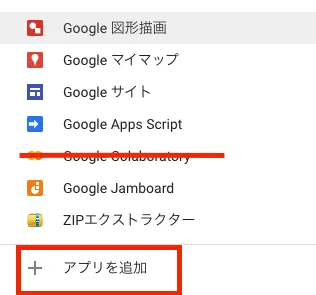
するとGoogle WorkSpace Marketplaceがでてくるので、検索のところに「Colaboratory」と検索をかけましょう!
結果にオレンジの円が2つ連なってる物が出てくるのでそちらを選択します。
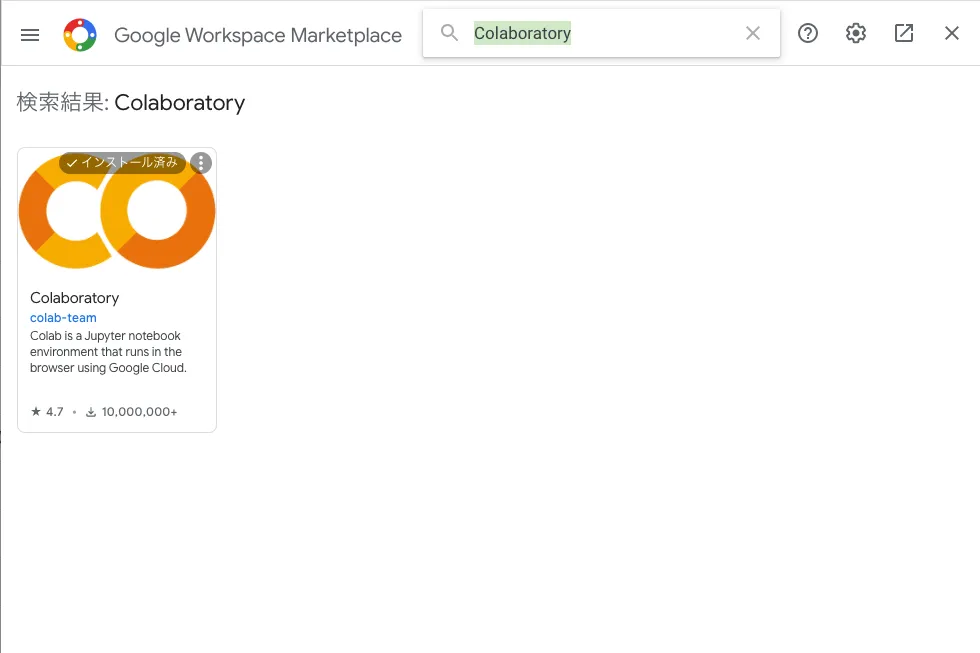
するとこの様な画面が出てくるのでインストールボタンを押しましょう。
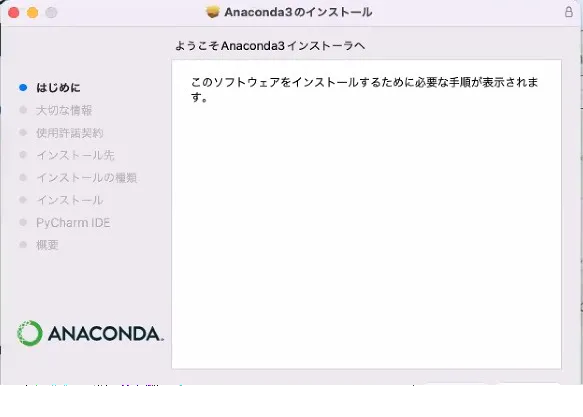
これで設定が完了です!
③ノートブックの作成
ダウンロードができたので、Google Colaboratoryのノートブックファイル(コラボファイル)を作成しましょう。
コラボファイルは、ドキュメントやスプレットシートと同じように共有したり共同編集したりすることができます。
ではまず、先程と同じようにして「新規」をクリックします。
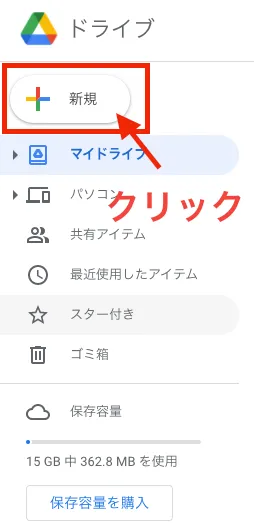
それから「その他」をクリックします。
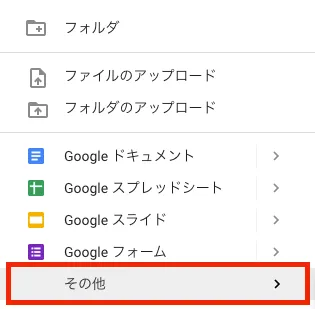
それから先程ダウンロードした「Google Colaboratory」を選択します。
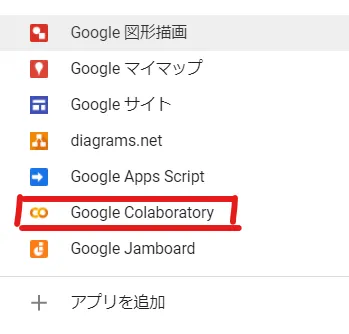
すると以下のようなファイルが開かれます。
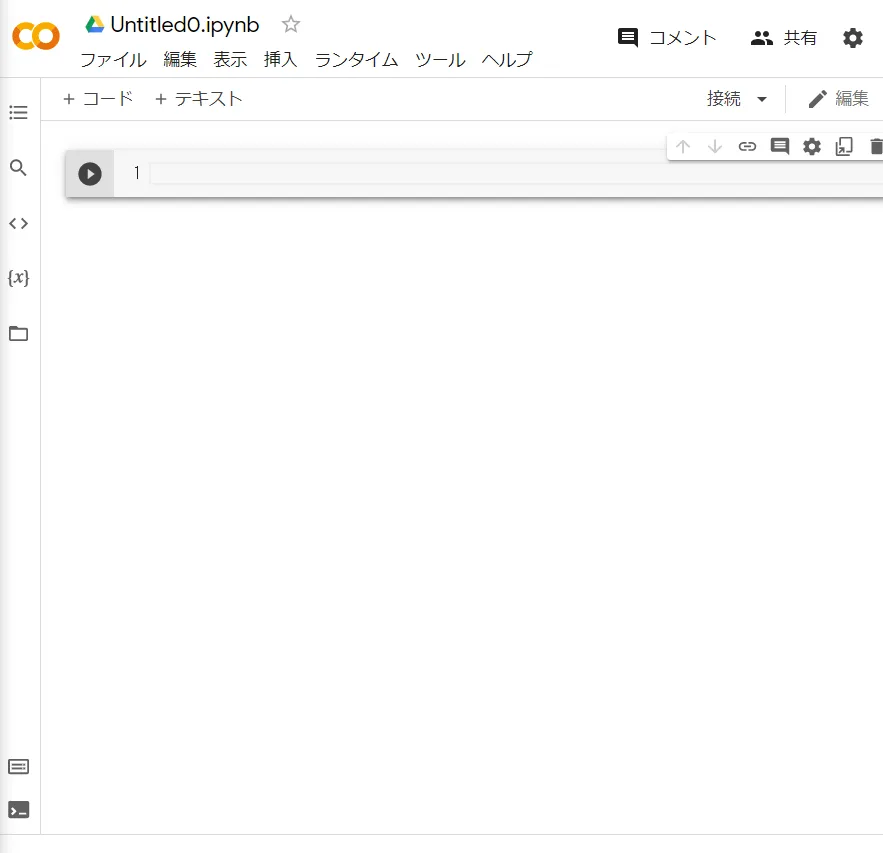
これでコラボファイルが作成できました。
④コードの入力+実行
コラボは環境構築が必要ないので、このまま実行してみましょう!
コラボファイルの中に、コードを書いて実行させてます。
実行はコードセルの左側にある再生マークを押す、もしくは「Ctrl+Enter」コマンドで実行できます。
試しに「Hello World!」を出力してみます。

このようにして、コラボファイルでPythonを実行することができます。
環境構築なしなので非常に手軽です。
一行ずつ出力して、何が行われているか確認できるので初心者にもとてもおすすめです。Google Colaboratoryを積極的に使っていってほしいところです。
Pythonの始め方・環境構築の手順(Mac+動作確認)
ダウンロード、インストールからコードの実行までの手順を、キャプチャつきで解説していきます。
Pythonのインストールは2つあり、Python公式からインストールする方法と、Anacondaの配布からインストールする方法があります。
Python公式でインストールするよりも、Anacondaの配布からのインストールの方が、データ分析や機械学習など環境が整っているので、本記事はAnacondaの方を使用していきます。
①Anacondaのダウンロードをする
まず、https://www.anaconda.com/products/individual/ より、Anaconda Individual Edtion をダウンロードします。
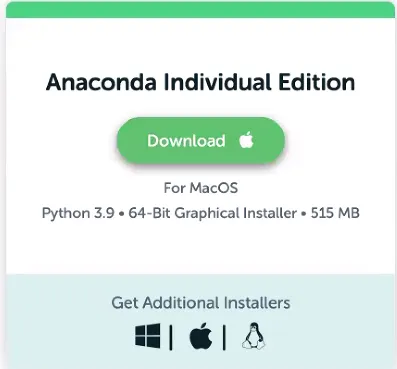
②Anacondaを自分のパソコンに入れる
ダンロードしたパッケージを実行し、インストールを開始します。
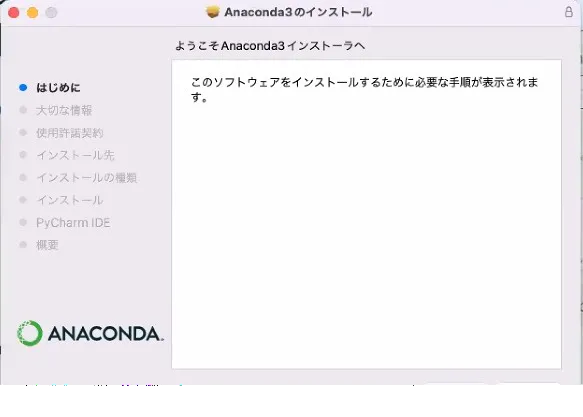
このような警告がでてくると思いますが、「許可」をおしてください。
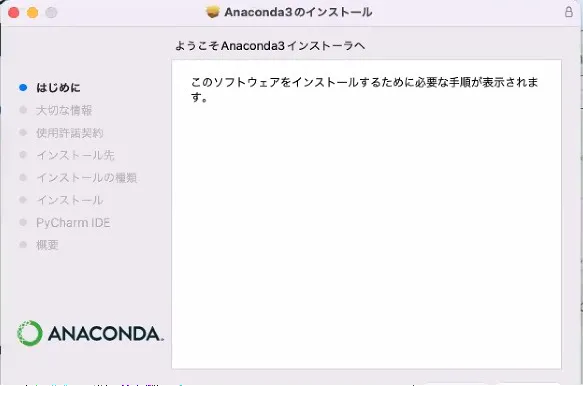
「続ける」を押してください。
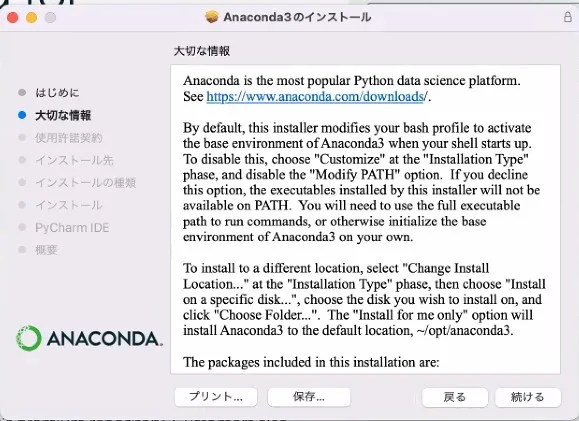
「続ける」を押してください。
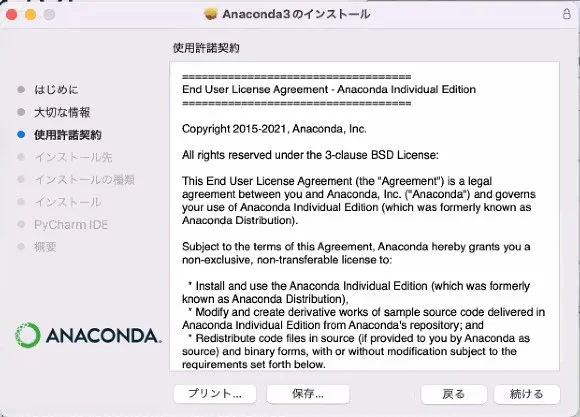
「続ける」を押しください。
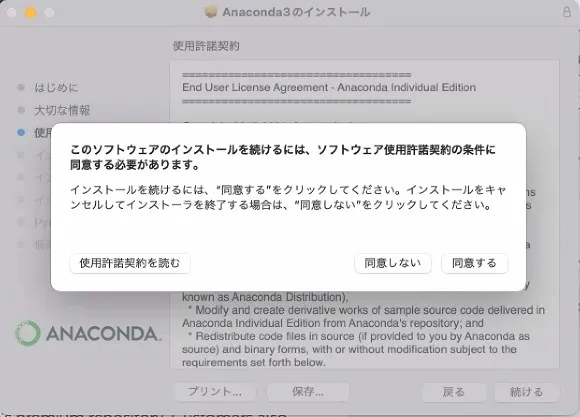
「同意」を押してください。
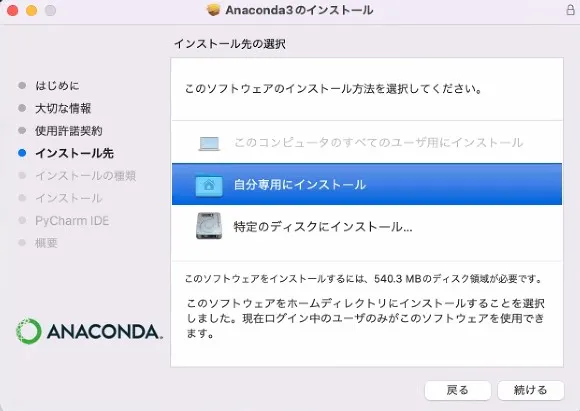
「続ける」を押してください。
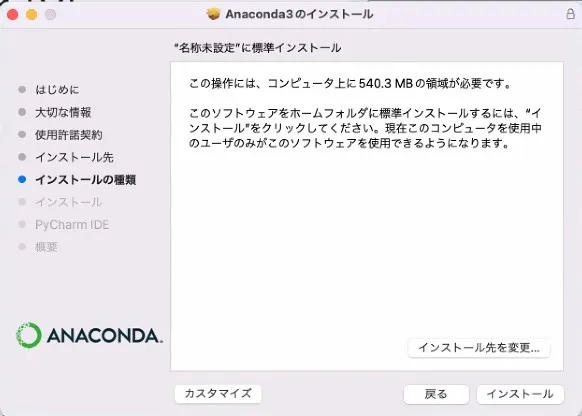
「インストール」を押してください。
ここから3~10分ほどインストールに時間がかかります。
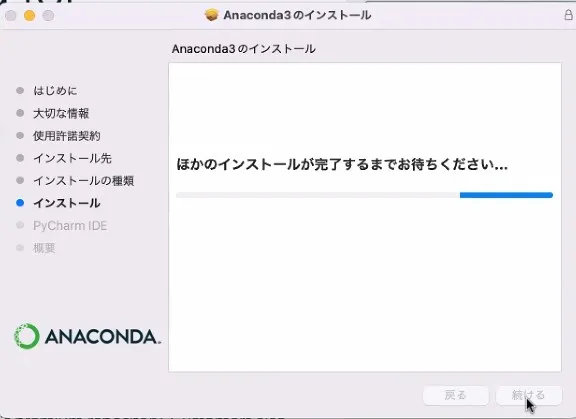
ダンロードできたら、「続ける」を押してください。
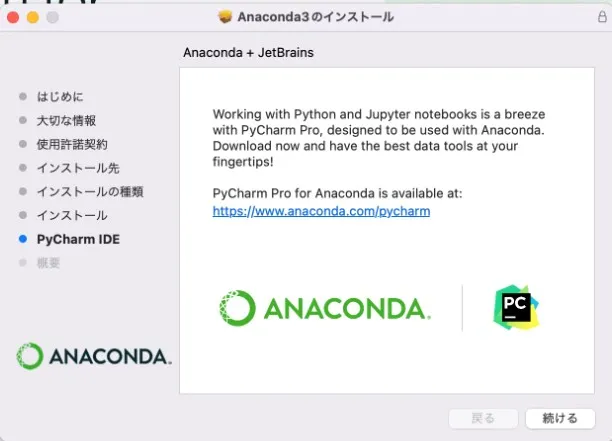
これでAnacondaがインストールできました!
③コマンドライン環境設定
インストール直後の状態では、ターミナルなどからAnacondaのPythonなどを利用できません。次のコードをターミナルに打ち込んでにして、conda コマンドを利用できるようにします。
ではまず、ターミナルを起動しましょう。
DockでLaunchpadのアイコンをクリックして、検索フィールドに「ターミナル」と入力してから、「ターミナル」をクリックします。
pythonを打ち込んで、
>>>
といったような表示が出てくれば、大丈夫です。
上のような表示がでない場合は、
次に以下のコマンドを入力してEnterを押して実行しましょう。
/opt/anaconda3/bin/conda init zsh
macOS Catalinaのデフォルトシェルは zsh ですが、シェル目を変えている方は、zshの部分を使用しているシェルの名前を指定してください。
最後にターミナルを終了して、もう一度起動します。
そうすると、ターミナルでもPythonが使えるようになります!
Pythonの始め方・環境構築の手順(Windows)
ダウンロード、インストールからコードの実行までの手順を、キャプチャつきで解説していきます。
①Anacondaのダウンロードをする
こちらのサイトにアクセスして、「Anaconda Individual Edition」のダンロードをしましょう。
https://www.anaconda.com/products/individual
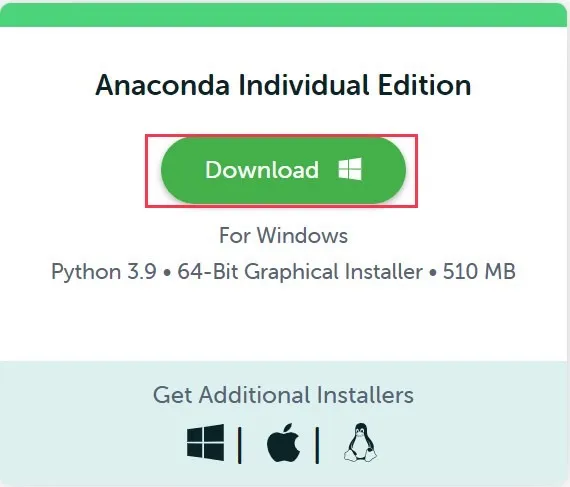
②Anacondaを自分のパソコンに入れる
インストールができたら、インストールしたファイルを開きます。
すると次のような画面がポップアップしてきます。
日本語表記の場合もあります。
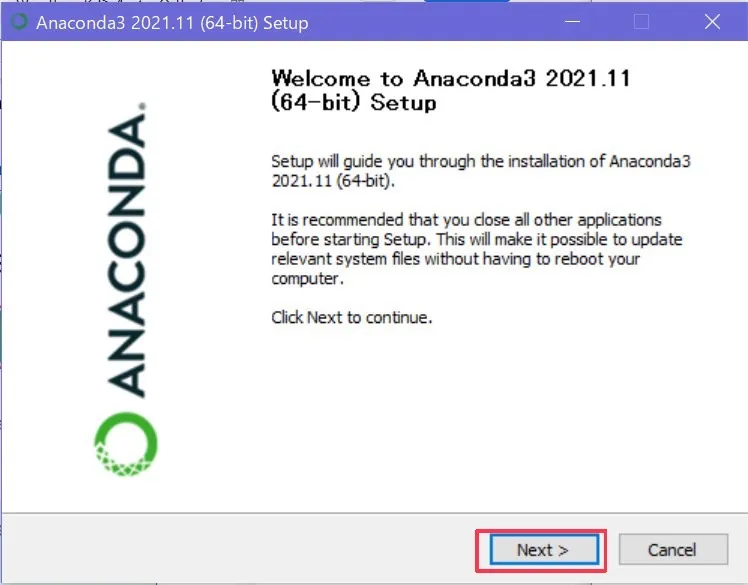
画像と同じ様な操作をして、インストールをすすめます。
以降基本的に進む操作で大丈夫です。
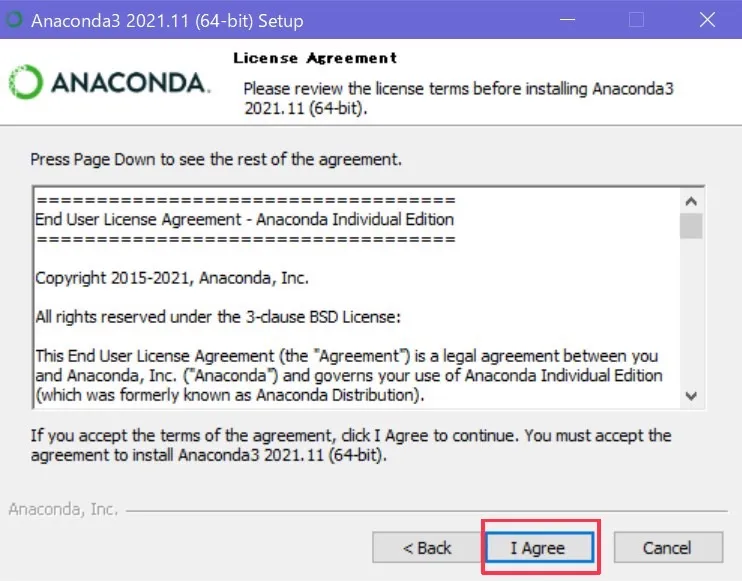
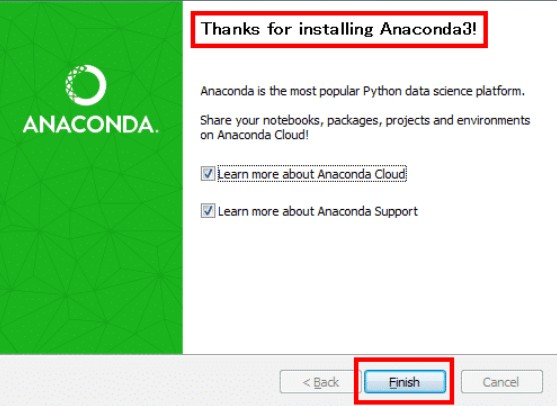
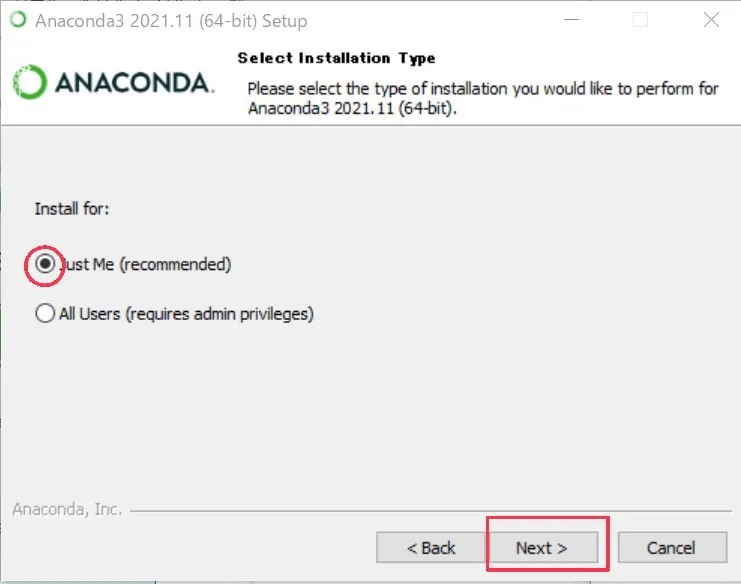
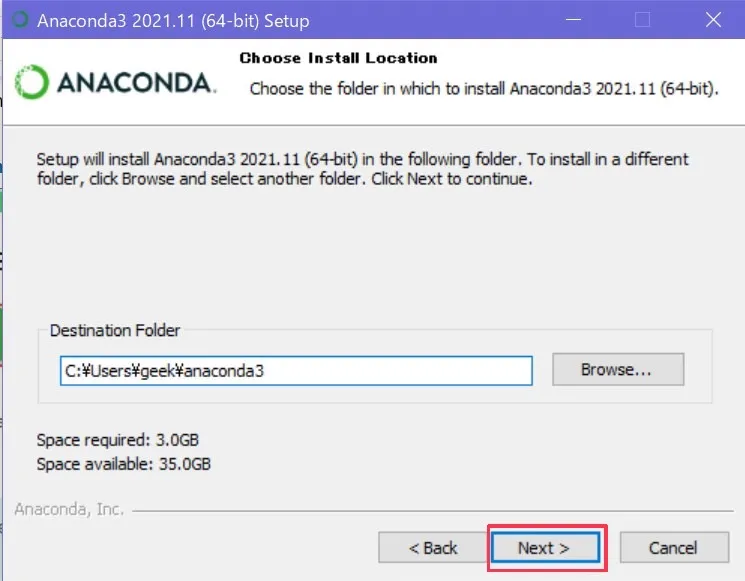
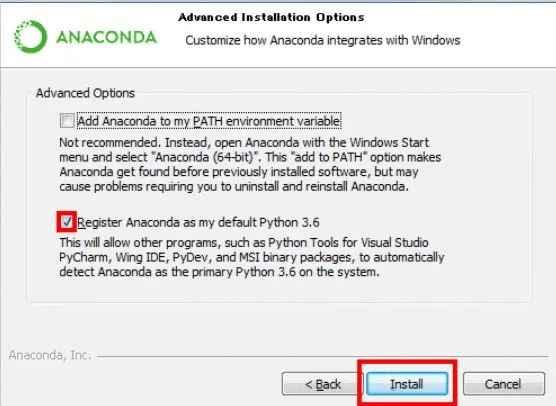
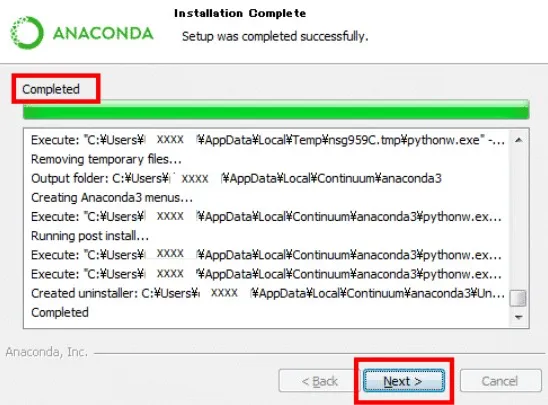
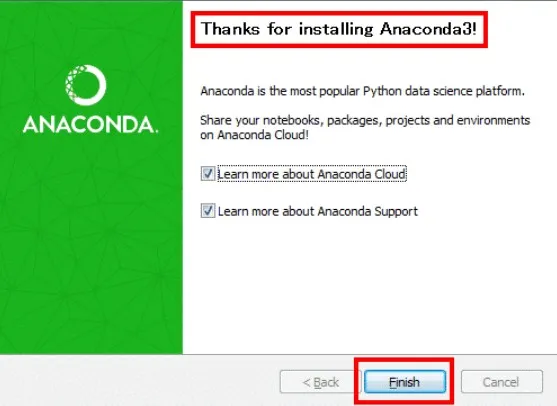
これでAnaconda のインストールが終了です!
この時点でPythonもインストールされていることになります。
それではインストールできているか確認しましょう。
左下のスタートメニューから「Anaconda 」と検索してみましょう。画像のように「Anaconda Prompt(anaconda3)」が表示されたらインストールは成功しています!
③コマンドライン環境設定
インストール直後の状態では、Anaconda の専用のメニューからしかPythonが実行できません。コマンドプロンプトやPowerシェルでもPythonを使えるようにするため、コマンドラインの環境設定をします。
- 先程と同じようにスタートメニューの Anaconda(64-bit) → Anaconda Prompt (anaconda3) からコマンドプロンプトを開きます。
開けたら、次様な画面がでてきます(赤で塗りつぶされているのはユーザー名です)
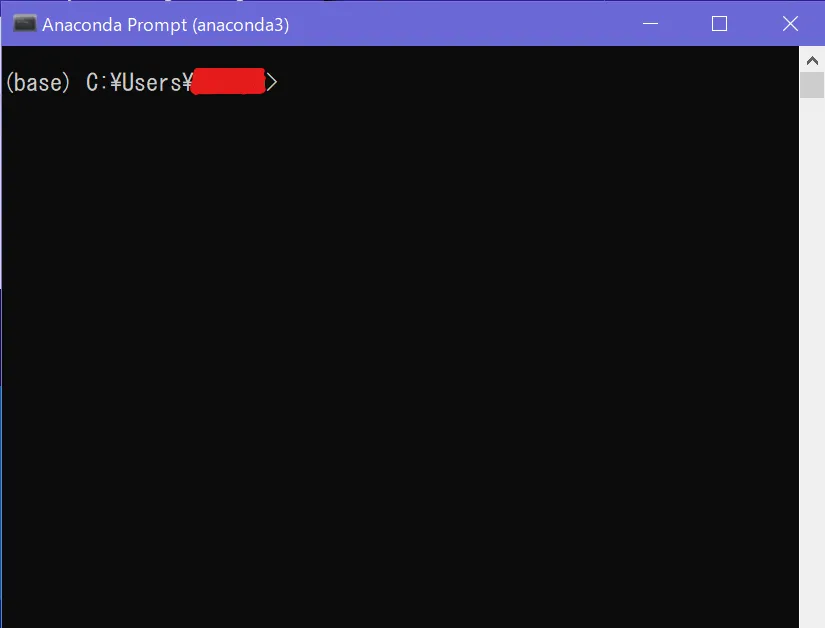
- conda init の実行
開けたら>の横に「conda init」を入力しEnterを押して実行しましょう。
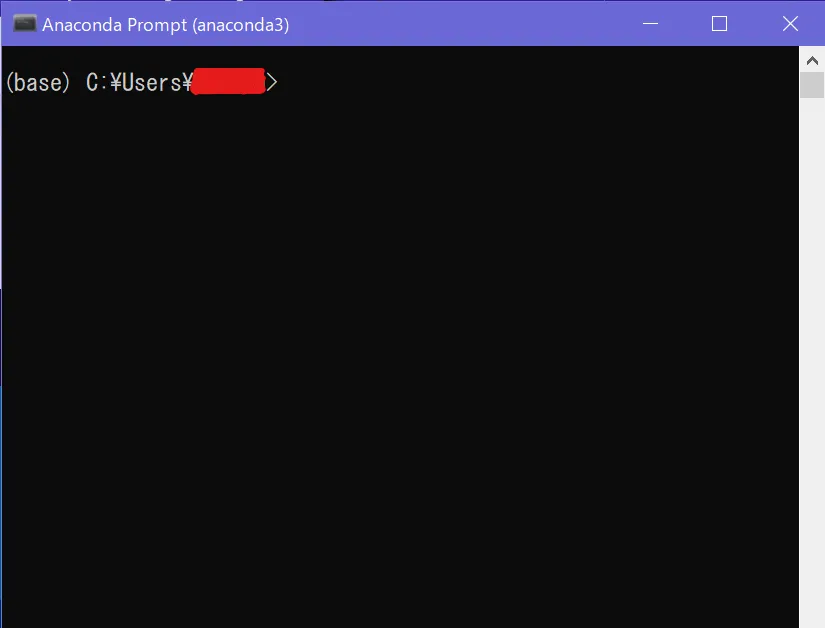
以上で、WindowsのPythonの実行環境の環境構築が完了です!
パスがつながっているため、コマンドプロンプトやPowerShellでもPythonが使用できるようになります。
エディター(VSCode)のインストール(追加)
コードを書いたり編集したりするエディターもプログラミングをする上で必要になります。
Pythonに限らず、プログラムを書くためのエディターは使用率No.1のVSCodeというエディターをおすすめします。
VSCodeのインストール方法・使用方法、小技などを(こちら)の記事で紹介しています。
iPad(iPhone)でPythonを実行する方法
iPadやiPhoneでPythonを使用する方法として、「Pythonista3」というiOSアプリを介して使用する方法があります。iPadを持っていて環境構築するのが面倒という方におすすめです。
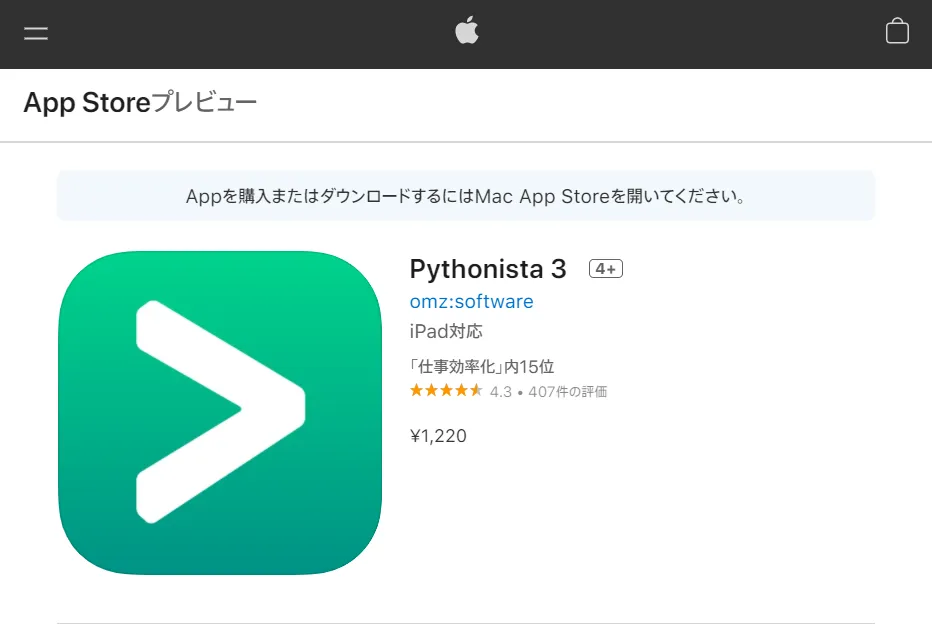
Pythonista3の特徴
Pythonista3もGoogle Colaboratory同様、環境構築が不要で手軽にPythonを始めることができますが、有料(1220円)です。
加えて文法の色付けをしてくれるといったようなUIのデザインもしっかりしていて初心者にとっても使いやすく、値段以上の神アプリです。
注意点として、外付けのキーボードがないと、画面の半分がキーボード表示に占有されてしまうのでキーボードが必要になってきます。
基本PythonでできることはPythonista3でもできますが、できない分野もありますのでそちらの紹介をしていきます。
できること
キーボードや位置情報などに簡単にアクセスできるライブラリが専用に開発されているため、GUIのiOSアプリ開発に長けています。
一応、MatplotlibやNumpyも入っているためデータ分析もできますが、やはりスペックが要求されるのでデータ分析はPCでやったほうがいいのかなと思います
参考までに、実装されているIOS操作のライブラリとできることを載せておきます。
Pythonista3の特有iOS操作ライブラリ
- cb— BluetoothLE周辺機器への接続
- clipboard– コピーアンドペースト
- console—コンソール出力およびさまざまなシステムサービス用のユーティリティ
- dialogs—使いやすいUIダイアログ
- contacts—iOS連絡先データベースにアクセスします
- editor—Pythonistaのテキストエディタをスクリプト化するための関数
- keyboard—Pythonistaキーボードのユーティリティ
- linguistictagger—言語分析
- motion—iOSのモーションセンサーデータ
- notification—iOSでの通知
- photos—iOSでのフォトライブラリアクセス
- reminders—iOSリマインダーデータベースへのアクセス
- scene—2Dゲームとアニメーション
- shortcuts— PythonistaのURLとユーティリティ
- sound—効果音と音楽の再生
- speech—iOSでのテキスト読み上げ
- twitter— iOSTwitterアカウントとAPIアクセス
- ui—iOS用のネイティブGUI
できないこと
データ分析特化のライブラリPandasや、機械学習ライブラリscikit-learnが使えないため、残念ながらデータ分析や機械学習はiPadではできません。PCでやりましょう。
Pythonista3は環境構築不要(インストールのみ)で実行ができるので、詳細は割愛させていただきます!
Pythonの環境構築(Windows・Mac)がうまくいかない時のチェックポイント
1.(Windowsのみ)ユーザ名を日本語文字になっている場合→ユーザ名を英語にする
→こちらを参考に
2.(Mac・Windows両方)一度Pythonをインストールした記憶がある場合、インストール済みのPythonを削除しましょう!
→こちらを参考に
3.システム環境変数にPathを追加してみる
→Windows左下の「ここに入力して検索」に「システム」と検索をかけると、「システム」が表示されるのでそちらをクリックします。
そこで「システムの詳細設定」をクリックすると、「環境変数」ウィンドウが開きますので、そこで環境変数を編集します。
システム環境変数の「Path」に
C:\Users\【ユーザー名】\Anaconda3\Library\bin
というものを追加します(【ユーザー名】はPCによって違うので、そこを変更して追加しましょう)
Python初心者におすすめの開発対象
Pythonはコードがシンプルで簡単に書けるので、様々な分野のものをプログラムして作ることができます。
その中でも、初心者におすすめなものを4つ紹介します。
詳しくは下記の記事でも紹介していますので、詳しく知りたい方はぜひ、こちらもお読みください。
1.Web操作の自動化ツール
Pythonを使って、自動ログインや、ファイル操作、自動メールの自動送信など、毎日繰り返しやるような作業の自動化のツールを作ることができます。
難易度→★★☆☆☆
2.スクレイピングツール
スクレイピングもPythonの得意な作業の1つです。
ネット上にある人口や株価のデータ、画像データ、検索結果上位のデータなど、手動でデータを集めるのに手間がかかるような作業をPythonで自動化することができます。
難易度→★★★☆☆
3.画像処理ツール
PythonライブラリであるOpenCvなどを使うことで、画像の中の人物の認識や、人物を判別して背景から切り抜く(Zoomの背景のイメージ)、2つの画像を融合させて新たな画像の創造などをすることができます。
難易度→★★★☆☆
4.Webアプリ
PythonにWebアプリを作ることができるようなライブラリがあります。
データ定義ファイルの修正といくつかの作業だけでWebアプリが完成します。非常に簡単に作ることができるので、Webアプリを作ってみたい人はPythonを使って作ってみてもいいかもしれません!
しかし、Python以外にも、HTMLやWebのシステムの知識が必要になってくるので若干難易度は高めになっています。
難易度→★★★★☆
Pythonでの開発を本格的に始めたい方はスクールもおすすめ
Pythonは日本語の解説本や解説サイトが多く、非常に初心者にやさしい言語になっています。
しかしそれでもパソコンに対する知識がなかったり、パソコンの設定が独自のもので教本と違ったりすることで、エラーが解決できず独学で挫折してしまう初心者は多くいます。
そんなときには、エラー文を検索してみたりすることがおすすめです。
それでもよく理解できない場合もあると思うので、スクールで学んでみてもいいかもしれません。
大学生でプログラミングを始めてみたい!という方には、大学生限定プログラミングスクールGeekSalonがおすすめです。サークルのようなコミュニティの役割も兼ね備えたプログラミングスクールですので、興味がある場合はこちらへ!